Welcome! I'm Robyn Echols. I write historical novels using the pen name of Zina Abbott. I appreciate the opportunity Prairie Rose Publications has given me to present a series of tutorials on how writers can maximize their use of Pinterest.
Pinterest is a wonderful social media site that appeals to many because of its visual feast of images. By taking a few simple steps, you can turn your Pinterest account into a research, plot & character development and promotional powerhouse. As an added benefit, it will help your readers visualize elements of your novel the way you see it.
You may be an experienced pinner or you might be brand
new. I am gearing this tutorial towards the writer who knows nothing about
Pinterest. Hopefully, no matter how experienced you are, I can share a few
ideas in these tutorials that will benefit everyone.
Although this Pinterest tutoral is geared towards
writers, it can also benefit those involved in business or other organizations.
Invite your friends to follow the Prairie
Rose Publications blog and the blog for its imprint, Fire Star Press, so they can catch all the tutorials.
Because this post is image-intensive, it is lengthy. Grab
a snack and something to drink and let’s get going:
THE BASICS
If you already have a personal account, you may wish to
set up a separate account for your writing because:
1. You
want a separate account for your pen name.
2. You
want to keep your writing boards separate from your personal boards.
Either way, whether you want an account under your non de plume or under your real name
with “Books” or “Author” after it, Pinterest will allow you to set up a
business account.
TO SET UP A PERSONAL PINTEREST ACCOUNT
If you do not have a Pinterest account, go to www.pinterest.com and sign up for one. When
you enter the URL (web address), you will see a welcome board that looks
something like this:
Because you will be
dealing with two Pinterest accounts, I suggest that you sign up using the
option of entering an email address and a password. (See
blue arrows and yellow highlight, left)
If you already have a personal account linked to Facebook, then when you sign in with Facebook, your personal account will come up. If you also link your business account to Facebook, you are asking for confusion and problems. (Don't ask me how I know this.)
Any time you wish to review or make changes to your Pinterest profile and settings, you may access them by clicking on the gear in your name and photo banner. (See highlighted yellow, below) Also, click on the gear to log out of your Pinterest account. You can always reach this screen by clicking on the name button in the upper right-hand corner. (See blue arrow, below):
TO SET UP A BUSINESS ACCOUNT
 After you add your
business/writer email address and password in the sign-up windows and click Sign
up, the same that you would do if you are signing up for a personal account,
you will proceed to sign up for a business account by clicking on the link at
the bottom that reads Continue as a business. (See blue arrow and yellow highlight, right):
After you add your
business/writer email address and password in the sign-up windows and click Sign
up, the same that you would do if you are signing up for a personal account,
you will proceed to sign up for a business account by clicking on the link at
the bottom that reads Continue as a business. (See blue arrow and yellow highlight, right):


They don’t have a category specifically for writers, so I chose Professional. (See blue arrow, right)
Also, under Contact Name, that is where I listed my real name.
Also, before you start creating and naming boards, give some thought to the purpose of each board and what kind of images you wish to pin on each board. Do you want the board to be a general catch-all board, or do you want to limit your board to a specific topic.
 When you pin an image from
another pinner, you are given an option to follow that person’s board. I look
at the board to see if it is a general catch-all board or if it is limited,
or specific, in scope.
When you pin an image from
another pinner, you are given an option to follow that person’s board. I look
at the board to see if it is a general catch-all board or if it is limited,
or specific, in scope.
When you create a board, Pinterest wants to know some basic information about the kind of images you will be pinning on that board. You can chose a name of your choice for your board.
 If I am creating a private
board, I add “Private” at the end of my board name. That way, when I search for
a board on which to pin an image, I can easily identify whether or not a board
is public or private.
If I am creating a private
board, I add “Private” at the end of my board name. That way, when I search for
a board on which to pin an image, I can easily identify whether or not a board
is public or private.

You will be asked to choose a category for your board. (See blue arrow) This is tied to Pinterest’s master database of topics. You will find the available categories in the drop-down menu. (See blue arrows, above) Even though your board may be specific in nature, choose the best general topic that applies. For example, my American Civil War board falls under Pinterest's History category.
Once you click the button to Create Board, your board is on your account and is active. Create as many boards as you need.
Do you need to make a change to your board? You can click on the Edit button and edit the board.
SEARCH FOR IMAGES TO PIN TO YOUR BOARDS
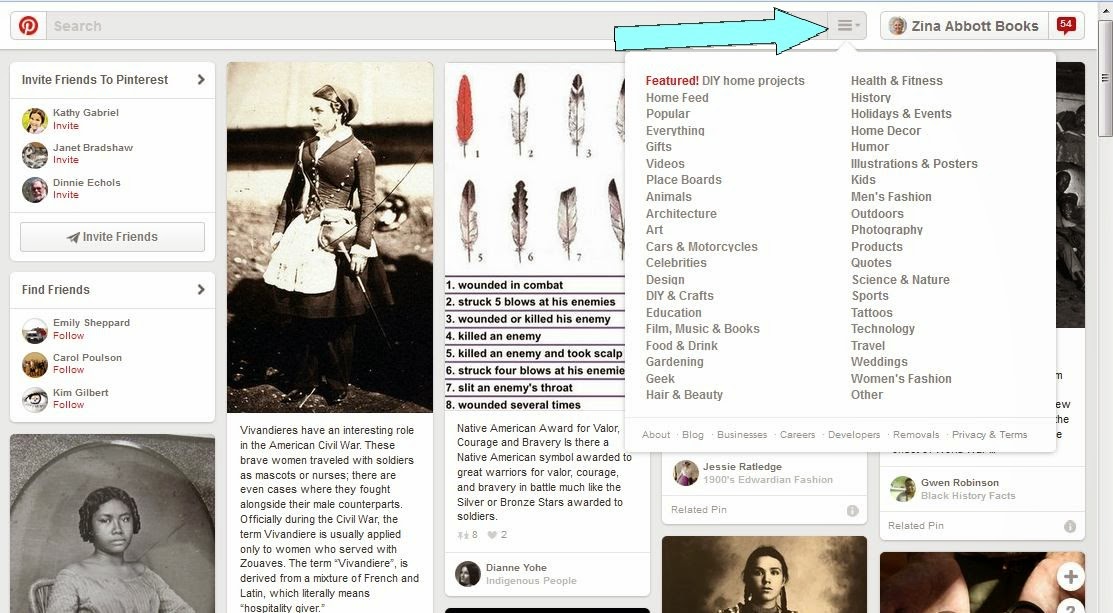 There are several ways you
can search Pinterest to find images to add to your own boards. When you first
sign into your account, you are directed to the pins from pinners whose boards you are following.
Also, when you click on the drop-down menu to the right of the top search
window, you will access the topics on Pinterest’s master database. (See blue arrow, above)
There are several ways you
can search Pinterest to find images to add to your own boards. When you first
sign into your account, you are directed to the pins from pinners whose boards you are following.
Also, when you click on the drop-down menu to the right of the top search
window, you will access the topics on Pinterest’s master database. (See blue arrow, above)

You
can also search by key words. In this example , I searched for Indian wars
soldiers. (See blue arrow, right)
 The following was my
search results. Not all images referred to U.S.Army soldiers who served in the
Indian wars of the 1800s, but quite a few did. It was a much quicker way of
identifying the specific category of images I desired to sort through and pin rather than sorting
through thousands of historical pins on Pinterest’s master History collection.
The following was my
search results. Not all images referred to U.S.Army soldiers who served in the
Indian wars of the 1800s, but quite a few did. It was a much quicker way of
identifying the specific category of images I desired to sort through and pin rather than sorting
through thousands of historical pins on Pinterest’s master History collection.
Hover over the image until the task buttons appear. To pin the image to one of your boards, click on the red Pin it button. (See blue arrow)
You can also Send this image to another pinner. (I move images between my personal account and my Zina Abbott account this way.)
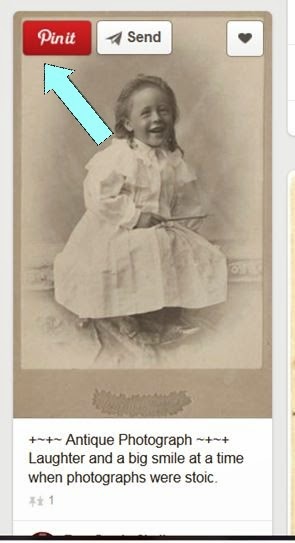 Or, you
can click on the heart to “like” the pin. It will not be saved to any of your
boards, but you can look those images up later.
Or, you
can click on the heart to “like” the pin. It will not be saved to any of your
boards, but you can look those images up later.
Once I click the red Pin it button, the image is pinned in my Trails & Rails - Private board.
If you already have a personal account linked to Facebook, then when you sign in with Facebook, your personal account will come up. If you also link your business account to Facebook, you are asking for confusion and problems. (Don't ask me how I know this.)
The following is my
profile board for my PERSONAL Pinterest account:
Once again, I suggest you do not tie your Pinterest
account to your Facebook account, especially if you do not want a lot of your
Pinterest activity to show up on your Facebook page. If you do decide to tie
the two together, only do so with one Pinterest account.
You can also decide whether or not you want to tie your
Pinterest account to other services such as Gmail, Yahoo or Google+.
Any time you wish to review or make changes to your Pinterest profile and settings, you may access them by clicking on the gear in your name and photo banner. (See highlighted yellow, below) Also, click on the gear to log out of your Pinterest account. You can always reach this screen by clicking on the name button in the upper right-hand corner. (See blue arrow, below):
TO SET UP A BUSINESS ACCOUNT
You will need a email
address for your business account that is separate from the email
address you used for your Facebook account and/or your personal Pinterest
account. If you don’t have one, you may sign up and use Gmail, Yahoo or another free email service. Tie that email to your status as a writer. For example, if your
personal email is imawriter AT yahoo DOT com,
for your business email address you might want to use imawriter DOT books AT gmail DOT com.
You can use the same
password for both, but the email addresses need to be different. If you are
using a pen name, and you have not already done so, set up an email address in
the name of your pen name.
 After you add your
business/writer email address and password in the sign-up windows and click Sign
up, the same that you would do if you are signing up for a personal account,
you will proceed to sign up for a business account by clicking on the link at
the bottom that reads Continue as a business. (See blue arrow and yellow highlight, right):
After you add your
business/writer email address and password in the sign-up windows and click Sign
up, the same that you would do if you are signing up for a personal account,
you will proceed to sign up for a business account by clicking on the link at
the bottom that reads Continue as a business. (See blue arrow and yellow highlight, right):
The next sign-up board is
similar to the personal sign-up except that it asks for your business type and
your website. (See blue arrow, below)
Once you complete all the information, click on the Create account button.
For my pen name, Zina
Abbott, my account profile looks like this:


They don’t have a category specifically for writers, so I chose Professional. (See blue arrow, right)
Also, under Contact Name, that is where I listed my real name.
Any time after you set up
your business account, you may go into your profile and account for review or
to make changes by clicking on the gear button in the name and photo banner window.
But, in addition to everything available on a personal
account, look what other information your business account will provide you:
Analytics. (See blue arrow)
SET UP YOUR BOARDS
The principle behind how
Pinterest is organized and functions is based on the low-tech bulletin board.
Even the name, “Pin-[in]terest,” suggests that pinners pin images of their
various interests on a board. The following is from my personal Pinterest
account. These are some of my boards on which I have pinned images which I found to be of
interest. Also, any time I wish to create a new board, I can do so by
clicking on the Create a board link in the gray box. (See yellow highlight)
Before you create boards, you
have some decisions to make. You will be happier with Pinterest in the long run
if you take the time at the beginning to decide exactly how you want your
account organized.
First, be aware there are
two kinds of boards you can create: Public
and Private.
In the top section of your
board screen you create public boards.
That means that anything that you pin on these boards, whether you have pinned it from the Pinterest site, uploaded it from your computer or uploaded it from the
internet, will be shared with fellow pinners who are following you. In
addition, anyone on Pinterest who may be searching Pinterest's master database in the topic or category in
which your board is designated may pin one of your images .
In the bottom section you can create private boards. These boards are secret
and only you or anyone else you specifically invite to join these boards will
see the images that you pin into these boards. This is a great tool for writers
who are collaborating with other writers. You can use the private boards to
share images that you don’t want the public to see.
Also, before you start creating and naming boards, give some thought to the purpose of each board and what kind of images you wish to pin on each board. Do you want the board to be a general catch-all board, or do you want to limit your board to a specific topic.
 When you pin an image from
another pinner, you are given an option to follow that person’s board. I look
at the board to see if it is a general catch-all board or if it is limited,
or specific, in scope.
When you pin an image from
another pinner, you are given an option to follow that person’s board. I look
at the board to see if it is a general catch-all board or if it is limited,
or specific, in scope.
For example, I am a bit of an American Civil War buff. When I pin
a Civil War image, I tend to follow the board it came from only if the title
indicates it specifically contains Civil War images. A board titled History may
have images of any topic in any time period from any part of the world. That
could result in me sifting through thousands of images in which I do not have a
particular interest. You probably will want some general boards. But, if you
want your boards to hold images that are narrow in scope, give your board a
specific name for a specific collection of images. (See pink arrows)
When you create a board, Pinterest wants to know some basic information about the kind of images you will be pinning on that board. You can chose a name of your choice for your board.
 If I am creating a private
board, I add “Private” at the end of my board name. That way, when I search for
a board on which to pin an image, I can easily identify whether or not a board
is public or private.
If I am creating a private
board, I add “Private” at the end of my board name. That way, when I search for
a board on which to pin an image, I can easily identify whether or not a board
is public or private.
I always give a brief
description of what will be in that board. If the board will be related to your
writing, be specific. Is it a research board, such as my fashion boards or
weapons board? Is it tied to a specific series of novels or to a specific novel? If so, put it in the description. (More on that in the next tutorial.)

You will be asked to choose a category for your board. (See blue arrow) This is tied to Pinterest’s master database of topics. You will find the available categories in the drop-down menu. (See blue arrows, above) Even though your board may be specific in nature, choose the best general topic that applies. For example, my American Civil War board falls under Pinterest's History category.
Once you click the button to Create Board, your board is on your account and is active. Create as many boards as you need.
Do you need to make a change to your board? You can click on the Edit button and edit the board.
Once your board is
created, you can do the following:
- Open up your board to manage it.
- It if it is a private board, you can add people who will be allowed to see and use your board.
- You can add your own pins. (See blue arrows, above)
SEARCH FOR IMAGES TO PIN TO YOUR BOARDS
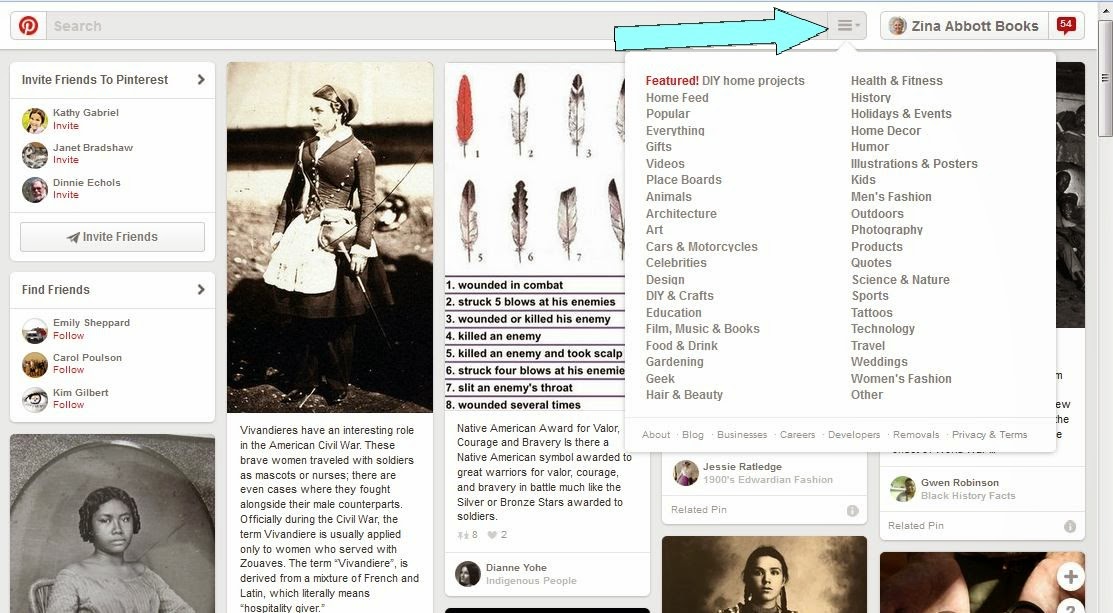 There are several ways you
can search Pinterest to find images to add to your own boards. When you first
sign into your account, you are directed to the pins from pinners whose boards you are following.
Also, when you click on the drop-down menu to the right of the top search
window, you will access the topics on Pinterest’s master database. (See blue arrow, above)
There are several ways you
can search Pinterest to find images to add to your own boards. When you first
sign into your account, you are directed to the pins from pinners whose boards you are following.
Also, when you click on the drop-down menu to the right of the top search
window, you will access the topics on Pinterest’s master database. (See blue arrow, above)
For my historical writing boards,
the two categories I use the most are History and Film, Music & Books.
(See yellow highlight, left) If I
am looking for fashions from the past, I find I do better searching the History
category instead of any fashion categories. I can also search the Place Boards. The topics you search depend on
your individual interests.
 The following was my
search results. Not all images referred to U.S.Army soldiers who served in the
Indian wars of the 1800s, but quite a few did. It was a much quicker way of
identifying the specific category of images I desired to sort through and pin rather than sorting
through thousands of historical pins on Pinterest’s master History collection.
The following was my
search results. Not all images referred to U.S.Army soldiers who served in the
Indian wars of the 1800s, but quite a few did. It was a much quicker way of
identifying the specific category of images I desired to sort through and pin rather than sorting
through thousands of historical pins on Pinterest’s master History collection.
ADD PINS TO YOUR BOARD
Once you have found an
image you want to pin to one of your boards, how do you get it there? From the
pins you are viewing, identify the image you wish to pin to one of your boards.
Hover over the image until the task buttons appear. To pin the image to one of your boards, click on the red Pin it button. (See blue arrow)
You can also Send this image to another pinner. (I move images between my personal account and my Zina Abbott account this way.)
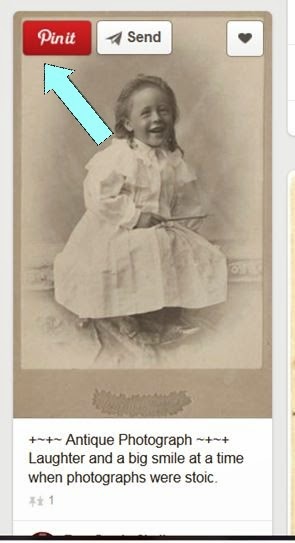 Or, you
can click on the heart to “like” the pin. It will not be saved to any of your
boards, but you can look those images up later.
Or, you
can click on the heart to “like” the pin. It will not be saved to any of your
boards, but you can look those images up later.
Choose one of your boards on
which you want to pin this image. (See
blue arrow, below) Notice that in this case, I have two boards for Trails
& Rails. I chose to save it on my private Trails & Rails board. (See yellow highlight, below)
Once I click the red Pin it button, the image is pinned in my Trails & Rails - Private board.
NEXT TIME YOU SIGN IN TO PINTEREST
You have logged out of
Pinterest. Next time you are ready to sign in again, go to the Log in button on
the upper-right corner of the welcome screen. (See blue arrow and yellow highlight, below)
Log in using your email
address and password based on which account you wish to access -- personal or
writer. If you have forgotten your password, there is a link available for you
to use to retrieve it.
The
screen that appears shows all the pins from boards you have signed up to
follow. On the left (See yellow
highlighting) you can invite friends to join Pinterest and follow your
boards. You can also search for friends so you can invite them to join
Pinterest and follow your boards.
To
get to your boards, click on the name button on the upper right-hand corner. (See blue arrow, right)
To review the activity on
your Pinterest account, click on the red talk cloud with numbers inside that is
on the upper right-hand corner. (See blue
arrow, left) Here you will find followers who have pinned your images, those you are following who have
started a new board, followers who are now following one of your boards and any pins sent
to you by other Pinterest pinners.
TO BE CONTINUED: THE SCHEDULE
As mentioned at the
beginning, this is one of four tutorials on how to use Pinterest to help you as
a writer. If you have not already done so, please sign up to follow both the Priairie Rose Publications blog and the blog for its imprint, Fire Star Press (firestarpress.blogspot.com). That way you can be sure to catch
them all. Here is the schedule:
1. Wednesday, October 15, 2014 - Prairie Rose
Publications blog
Part 1: Set Up Your Accounts, Boards and Start Pinning
2. Monday, October
20, 2014 - Prairie Rose Publications blog
Part 2: Manage
Your Writer’s Boards and Pins
3. Friday,
November 7, 2014 - Fire Star Press blog
Part 3: Enhance
Your Novel Release Party Using Pinterest
4. Monday,
November 17, 2014 - Prairie Rose Publications blog
Part 4: Add
Pinterest to Your Blog and Website























Robyn, Thank you so much for this in depth and useful post. Now to get it done. *Smile*. These is so much here, I will be rereading more than once. Doris PS I do have an account for my photos and haiku, but not an author page.
ReplyDeleteThanks. I think the keys to turning Pinterest into a useful tool for my writing was when the concepts of the public and private boards settled in my brain. Also, I found that creating limited topic boards for research kept helpful images handy without me having to wade through hundreds to find the one I had in mind. I hope the series proves helpful.
DeleteRobyn Echols writing as Zina Abbott
Robyn, I am SO looking forward to the rest of your posts in this series. I thought I knew Pinterest, but you've got me beat, lady! Thank you so much for agreeing to write these posts for PRP.
ReplyDeleteHUGS!!!!
You are welcome. As much as I thought I knew when I agreed to do this, I have learned so much more as I have put this tutorial together. I hope the rest is helpful, also.
DeleteRobyn, I'm really looking forward to your future posts. These should help in making Pinterest work for me instead of just being a place for pretty pictures. :)
ReplyDeletePretty pictures and ideas is how Pinterest started for me, too. Now it has turned into a research and writing toolbox. I hope you enjoy the rest of the tutorials.
DeleteA wonderful post, Robyn. Thanks for all the work you've put into it! Look forward to the remainder of the series.
ReplyDeleteThank you. It is a lot of work, but I think I have learned the most. I appreciate knowing it is helpful.
DeleteThanks, Robyn! I have an account on Pinterest and even a public group board for Western Historical Romance, but seldom go there because five minutes can turn into two hours before I know. There are just too many interesting things there. But I learned some things from your post and look forward to the others in this series.
ReplyDeleteI hear you, Jacquie, on that five minutes turning into two hours--or more! I also want to thank you and Caroline. Your use of Pinterest in the release party for your latest book was very helpful in opening my mind to the possibilities for using Pinterest to promote our written works. I believe a lot of creative learning can take place with brainstorming, and that is what your use of Pinterest did for me.
DeleteI am ...speechless. I will definitely be coming back to this post time and again to refresh my memory--this is just amazing. I had no idea you could do all this!
ReplyDeleteCheryl
Thank you, Cheryl. I used to be an online trainer in one of my former lives. As much as I love words and writing them down to create stories, I do believe that at times a pictures says a thousand words. I often found it helpful to put together tutorials heavy in images like this in order to help my trainees with varying degrees of computer skills come up to speed. That forced me to learn more, too. So, this was just a blast from the past for me.
DeleteNow maybe I can use Pinterest as an asset instead of a place to go when I want to look at pictures. Thanks for the post and I look forward to the next one.
ReplyDeleteThank you, Agnes. The more I learn about Pinterest, the more it has become an asset to me rather than a place I can go to be amused for hours. I've already started working on the next tutorial.
DeleteRobyn Echols writing as Zina Abbott
Robyn, What a treat and Godsend. You can't know how much this first blog helped me. When I signed up to Pinterest I had no idea it could help so much. I too just pinned to my board but didn't know how to really utilize the pictures, quotes, etc.. I'm with the others in saying I'll be reading all of the info. several times til I get it straight. I'm new at all this stuff and find that I'm left fumbling in the dark when I try to use it my benefit as an author. But this has really opened my eyes. I definitely will look forward to the next 3 installments. And you explained it so well that this kindergardener can understand what Pinterest is all about. Thank you, thank you.
ReplyDeleteHuh? Yeah, that was my reaction when I was told you can get paid good money to use Facebook. But I checked it out and I loved what I found.
ReplyDeleteIf you know how to use Facebook then you can generate a serious income doing this, too. Click below to get all the details:
https://socialsalerep.com?hyden2174
Pinwords is a really basic tool, but it’s great if you want to quickly make an image from a quote and add it to your Pinterest account. Pinstamatic actually lets you create a whole bunch of items to add to your Pinterest boards including website snapshots, pins of Twitter profiles and Spotify tracks that you can pin.
ReplyDeletePinwords is a really basic tool, but it’s great if you want to quickly make an image from a quote and add it to your Pinterest account. Pinstamatic actually lets you
ReplyDeletecreate a whole bunch of items to add to your Pinterest boards including website snapshots, pins of Twitter profiles and Spotify tracks that you can pin.
Attention all Pinterest users…here is a fantastic opportunity that I have just discovered. This company is willing to pay good money to people who know how to pin on Pinterest.
ReplyDeleteIf you have a Pinterest account and know how you use it, then this could be your lucky day. Get the full story here:
https://socialsalerep.com?hyden8257
Such a nice blog Thanks for sharing information Recover password on Pinterest
ReplyDelete